第一準備Active Directory網域環境
想要在企業網路中建置一部最新的SharePoint Server 2013入口網站,最基本的準備就是Active Directory網域環境,以及後端的SQL Server,至於較詳細與建議的系統需求可參考本文內容。本文將以Windows Server 2012作業系統為例,詳細說明如何準備SharePoint Server 2013建置前的網域環境。
以下為建置SharePoint Server 2013企業入口網站前的需求準備與建議:
1.硬體需求:建議使用4核心以上的處理器兩顆,記憶體最好能夠在24GB以上,至於硬碟最好能夠使用多顆1萬5000轉速的,並且完成相關RAID的容錯配置。
2.作業系統:支援64 位元版的Windows Server 2008 R2 Service Pack 1 Standard、Enterprise或Datacenter版本,或Windows Server 2012 Standard或 Datacenter版本之作業系統。
3.網域環境:Windows Server 2003 Service Pack 2以上版本。
4.後端資料庫系統:SQL Server 2008 R2 Service Pack 1以上版本,並且最好獨立在網域中不同的主機或VM之中,不要和SharePoint Server 2013主機同一台。
5.用戶端瀏覽器支援:Internet Explorer 8以上版本以及最新的Google Chrome、Mozilla Firefox、Apple Safari。
6.行動裝置瀏覽器支援:Windows Phone 7.5或更新版本的Internet Explorer Mobile瀏覽器,以及iOS 5.0以上版本的Safari瀏覽器,或是Android 4.0以上的瀏覽器。
如圖1所示,便是登入時系統預設會開啟的[伺服器管理員]介面,而在它首頁的[儀表板]中,我們便可以點選[新增角色及功能]的連結,來開始建立全新的Windows Server 2012網域服務。
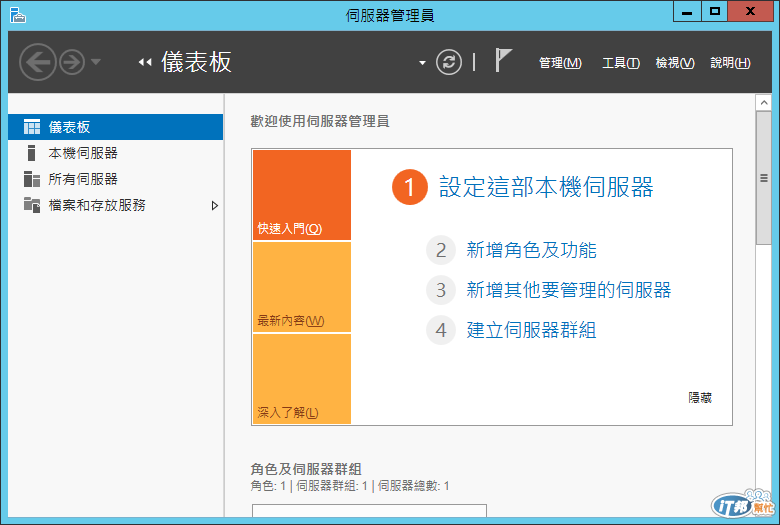
圖1
接著在如圖2所示的[安裝類型]頁面中,請選取[角色型或功能型安裝]。點選[下一步]繼續。

圖2
在如圖3所示的[伺服器選取項目]頁面中,您可以透過選取指定的Windows Server 2012伺服器或離線的虛擬硬碟檔案,來做為伺服器角色與功能安裝的目標。關於這方面的彈性管理方式,也是Windows Server 2012在[伺服器管理員]工具設計上的一大改進。點選[下一步]繼續。

圖3
如圖4所示在[伺服器角色]的頁面中,請將[Active Directory網域服務]的項目勾選,勾選時將會出現如圖5所示的[新增角色及功能精靈]視窗,請點選[新增功能]並且緊接著點選[下一步]繼續。
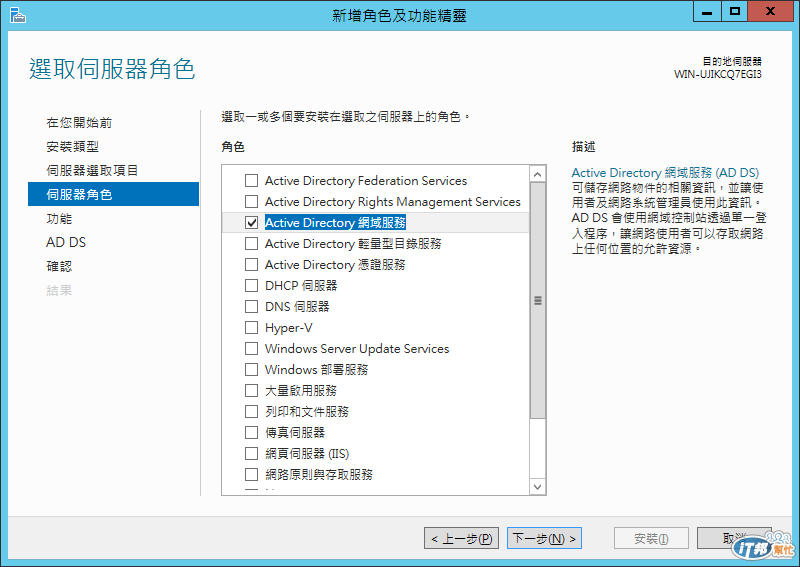
圖4
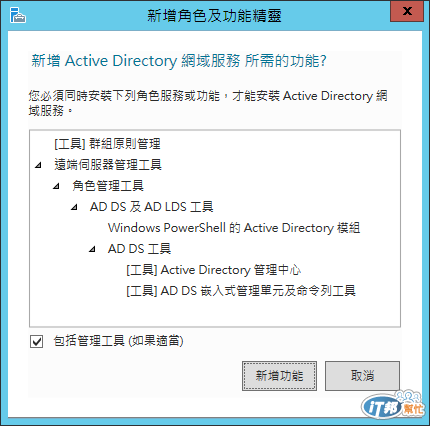
圖5
在如圖6所示的[功能]頁面中,基本上是不需要再勾選任何[功能]項目,除非您有其它管理功能的需求,可以在此頁面中一併加入安裝之中。點選[下一步]繼續。
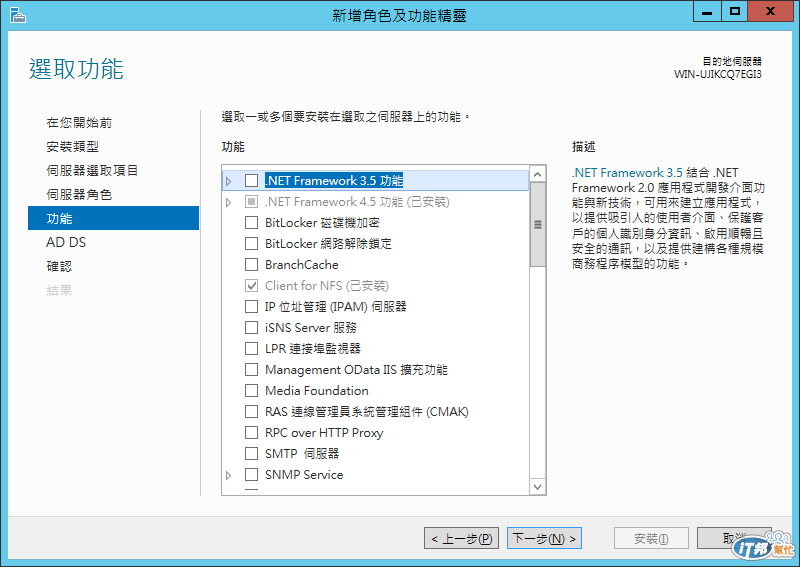
圖6
如圖7所示在[確認安裝選項]的頁面中,可以檢視到即將安裝的網域服務以及所有與Active Directory相關的管理工具。其中在管理工具部分,後續管理員也可以自行在其它的Windows Server 2012主機上,透過[功能]的新增在完成安裝,以利於遠端的連線管理需求。至於給予Windows 8 的遠端伺服器管理工具,則可以到以下官方網站來下載安裝。點選[安裝]繼續。
http://www.microsoft.com/zh-tw/download/details.aspx?id=28972
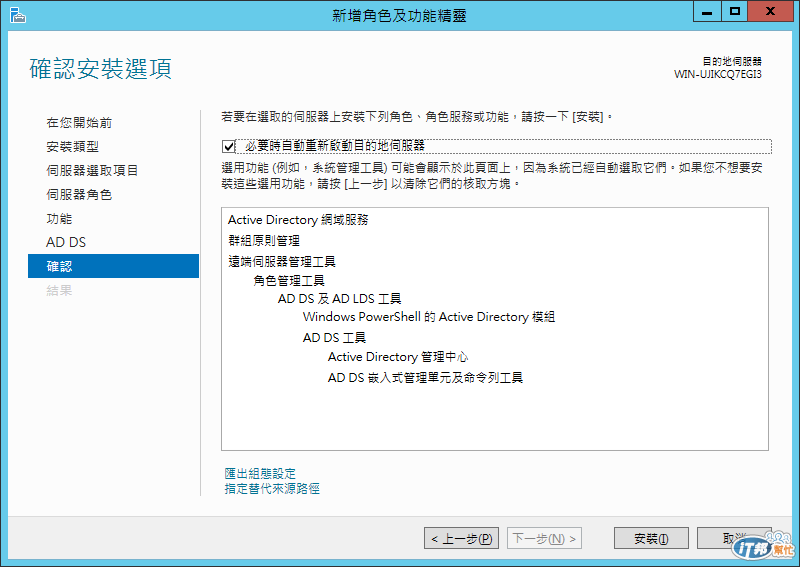
圖7
如圖8所示,便是成功完成Active Directory網域服務角色安裝的結果。如果要立即設定新網域控制站,請點選[將此伺服器升級為網域控制站]連結,如果要之後再進行設定,請點選[關閉]。
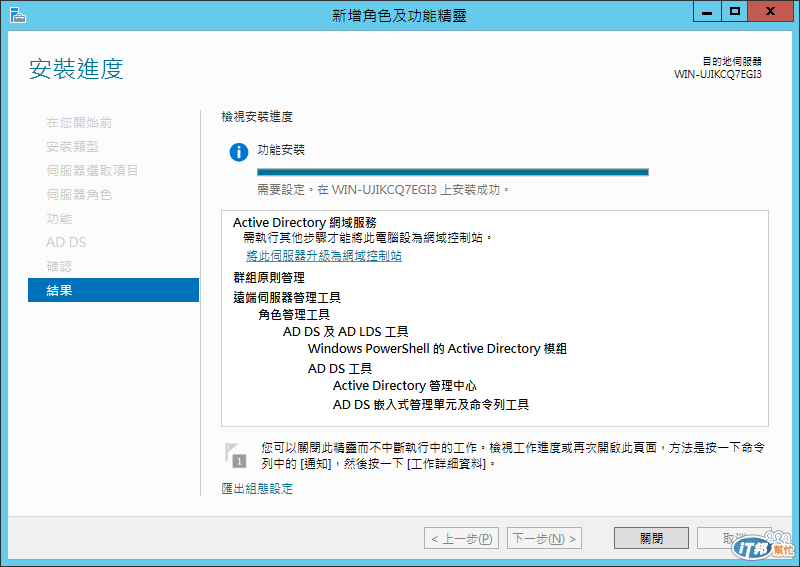
圖8
關於新網域控制站的設定精靈,在後續要如何來進行開啟。很簡單,基本上只要回到如圖9所示的[儀表板]頁面中,點選上方的驚嘆號圖示即可看到[將此伺服器升級為網域控制站]的連結。
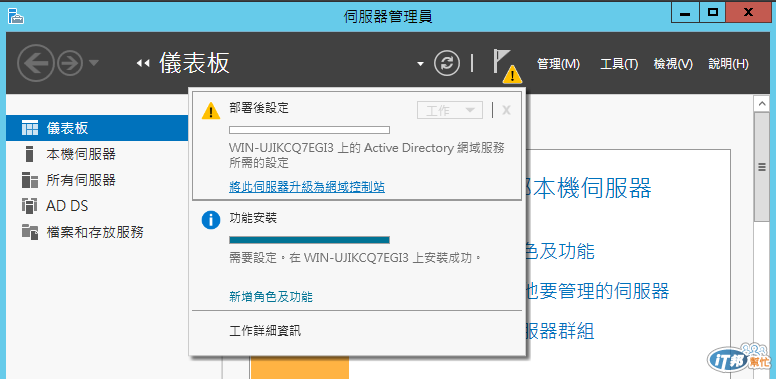
圖9
如圖10所示,便是建立新網域控制站的設定精靈。首先在[部署設定]頁面中,請先選取[新增樹系],然後在[根網域名稱]中輸入新的網域名稱,點選[下一步]準備來建立全新的樹系與網域。
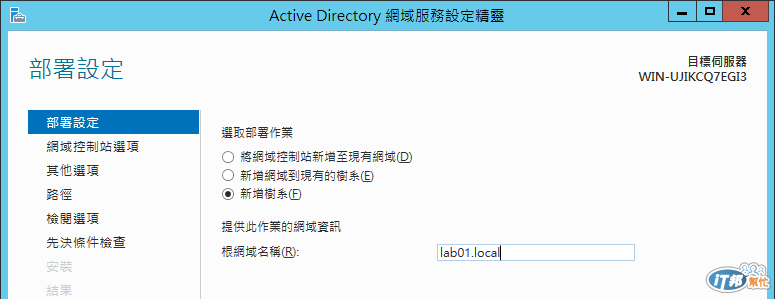
圖10
在如圖11所示的[網域控制站選項]頁面中,首先可以設定樹系功能等級與網域功能等級,關於此兩項設定基本上必須按照後續可能會安裝的網域控制站版本而定,也就是說如果您打算在此Active Directory中建置舊版的Windows Server 2003網域控制站,那麼在此您的樹系與網域功能等級請都先選擇[Windows Server 2003],直到這一些主機都升級移轉至Windows Server 2012之後,再來透過Active Directory的相關管理工具來進行升級即可。
接著請確認已勾選了[網域名稱系統(DNS)伺服器],以及設定了目錄服務復原模式的密碼。點選[下一步]繼續。
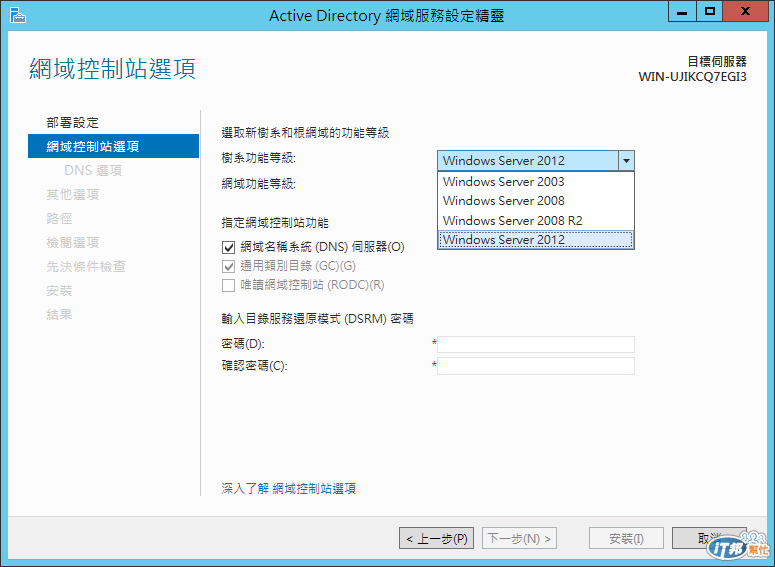
圖11
在如圖12所示的[DNS選項]頁面中,由於我們建置的是第一部網域控制站,因此這個委派選項是不需要設定的。點選[下一步]繼續。
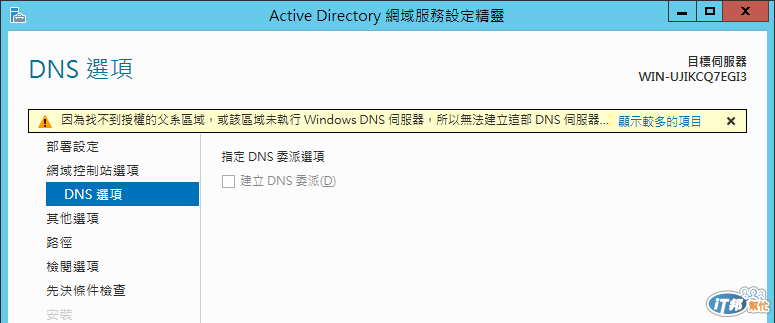
圖12
在如圖13所示的[其他選項]頁面中,請輸入NetBIOS網域名稱,也就是顯示在網路芳鄰中的名稱,一般來說不需要修改採用預設值即可。
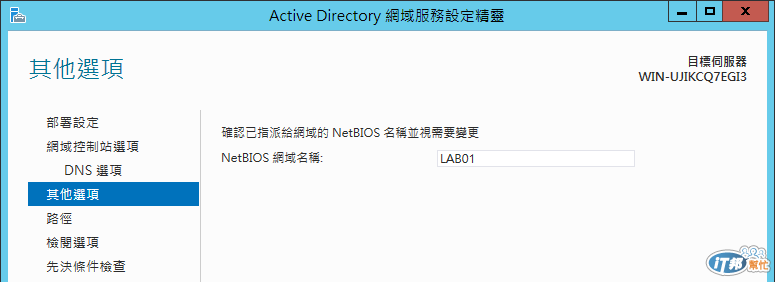
圖13
在如圖14所示的頁面中,可以決定是否要自訂AD DS的資料庫與記錄檔的儲存路徑,一般來說皆採用預設值即可。點選[下一步]繼續。
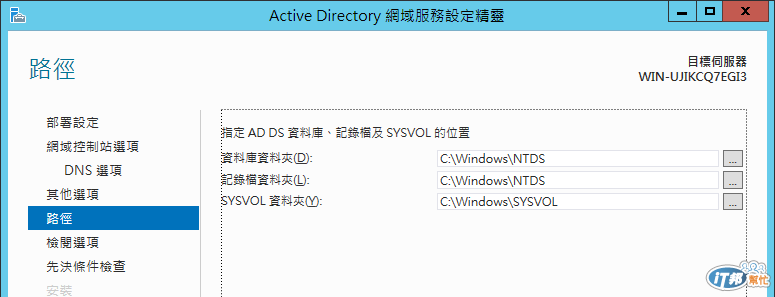
圖14
在如圖15所示的[檢閱選項]頁面中,可以看到前面所完成的各項設定值,並且可以點選[檢視指令碼]來複製Windows PowerShell的指令碼範例,讓後續建立網域服務時可以直接修改與使用。
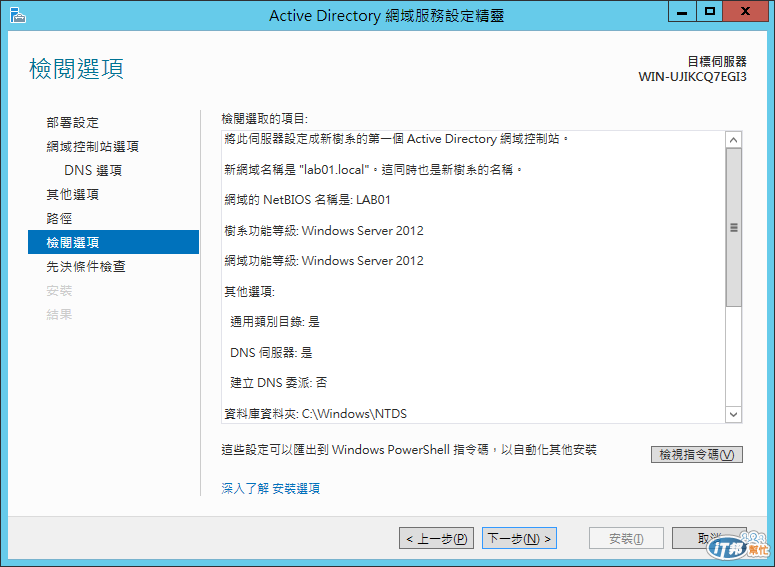
圖15
如圖16所示,便是此網域控制建立的指令碼範例,簡單來說就是下達Import-Module ADDSDeployment指令搭配Install-ADDSForest選項以及相關參數設定來完成,而我們只要將此指令碼儲存成為 .ps1的副檔名,然後在Windows PowerShell中來執行即可。
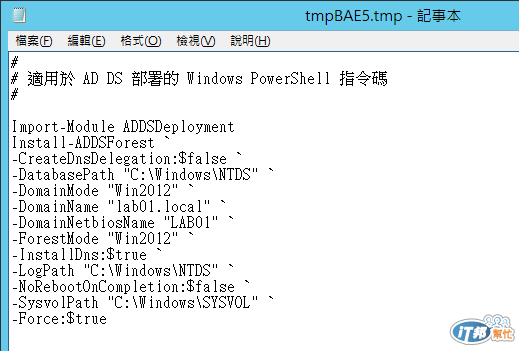
圖16
最後在如圖17所示的[先決條件檢查]頁面中,如果沒有出現錯誤的訊息項目,即可點選[安裝]來完成新樹系的建立。待成功建立之後將需要立即重新開機。
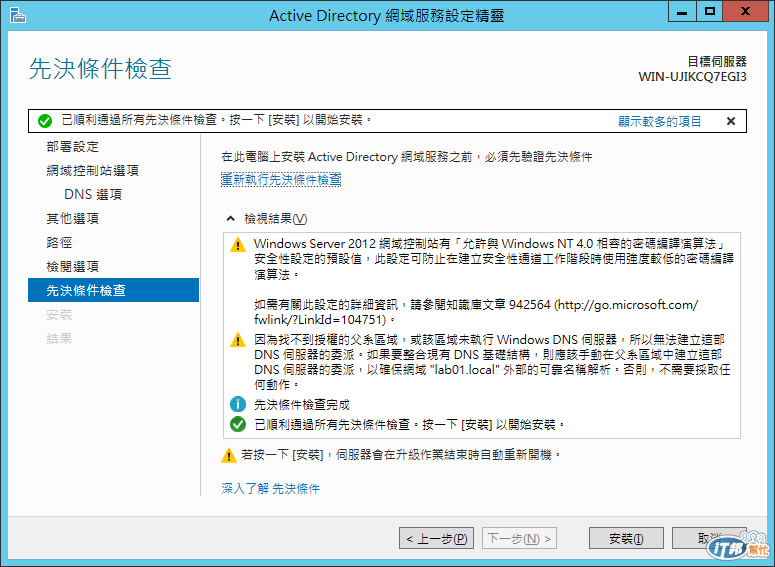
圖17
在完成Windows Server 2012網域服務的安裝之後,將可以在如圖18所示的[開始]頁面中,檢視到Active Directory的相關管理工具,這包含了Active Directory管理中心、Active Directory站台及服務、Active Directory使用者及電腦、Active Directory網域及信任、ADSI編輯器、群組原則管理以及整合Active Directory管理的Windows PowerShell。
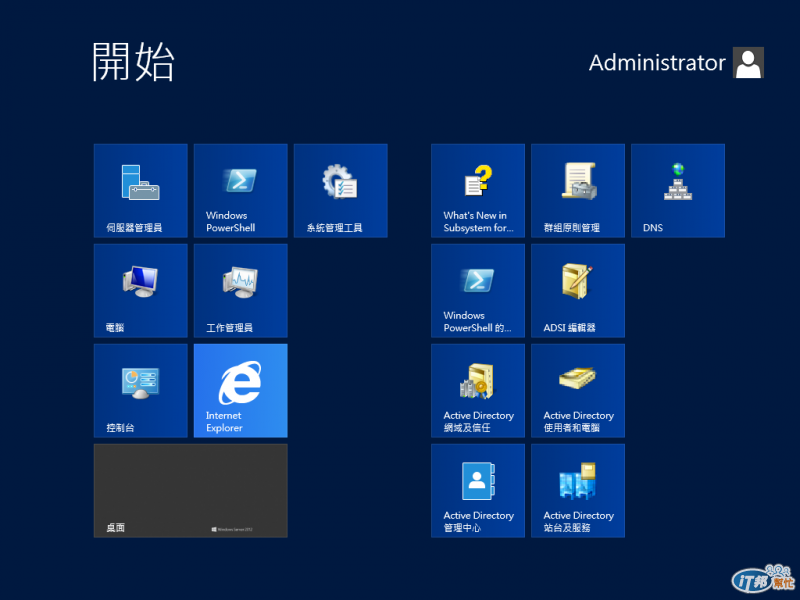
圖18
再回到[伺服器管理員]介面之後,則可以在AD DS節點頁面中,如圖19所示看到目前網域中所有網域控制站的伺服器,如果針對它按下滑鼠右鍵時,則可以選取所要開啟的相關Active Directory圖形管理工具或是命令工具。
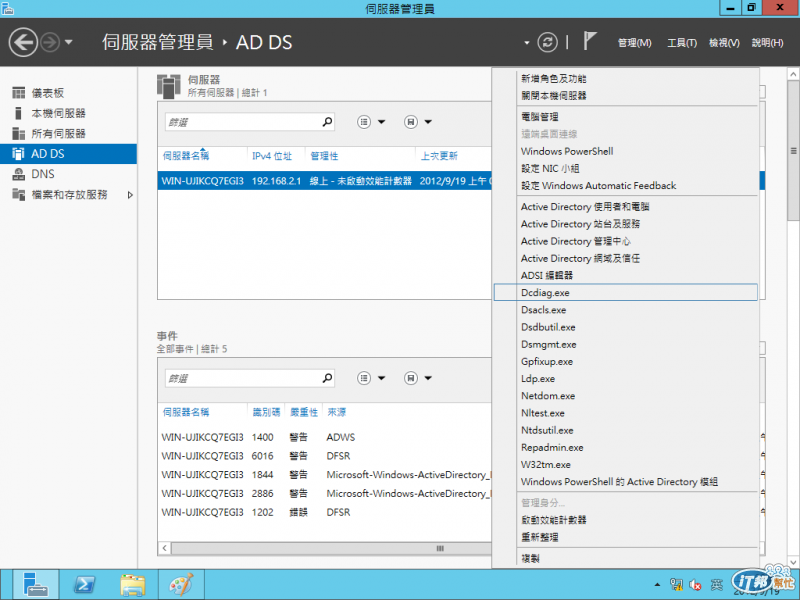
圖19
如圖20所示在此我們以開啟DCDiag的命令工具為例,透過搭配/s的參數來指定所要診斷的網域控制站主機名稱,如此便可以立即診斷出此網域控制站的健康狀態。
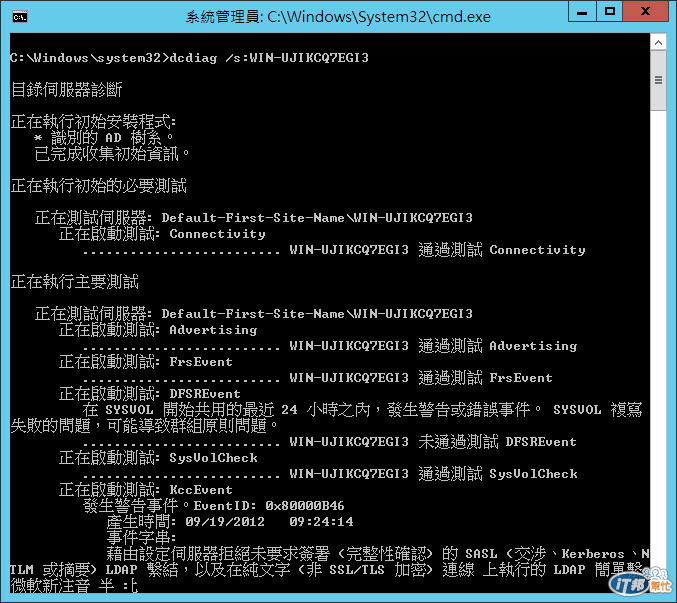
圖20

看到1.....我就要落跑了
Windows Server 2012 用磚果然是比較合適的
會用的管理GUI就那幾個!!
我也是這麼認為 ~
大俠老師,Server 2012是否為穩定的版本呢?
存取Server 2012的系統是否有什麼特別的限制嗎?
Client端是否最低系統為Windows 7才能正確使用Sharepoint 2013呢?
Windows Server 2012 + 它最新的Windows Update更新 , 使用起來已經非常ok了
至於SharePoint 2013最好也是建置 Windows Server 2012 , 而用戶端的重點不再於OS , 而是在 Office 2013 與 IE8以上的瀏覽器就很完美。
珊迪小姐已經幫我回答了 ~